If you use more than one monitor you know Windows can be finicky about where it keeps your open windows. Sometimes, the order in which you left your windows on each screen gets mangled after your monitors wake up from a sleep state – an issue that seems to be resolved with Windows 11.
However, another annoying bug occurs when you disconnect or turn off a previously connected secondary monitor and its open windows seem lost.
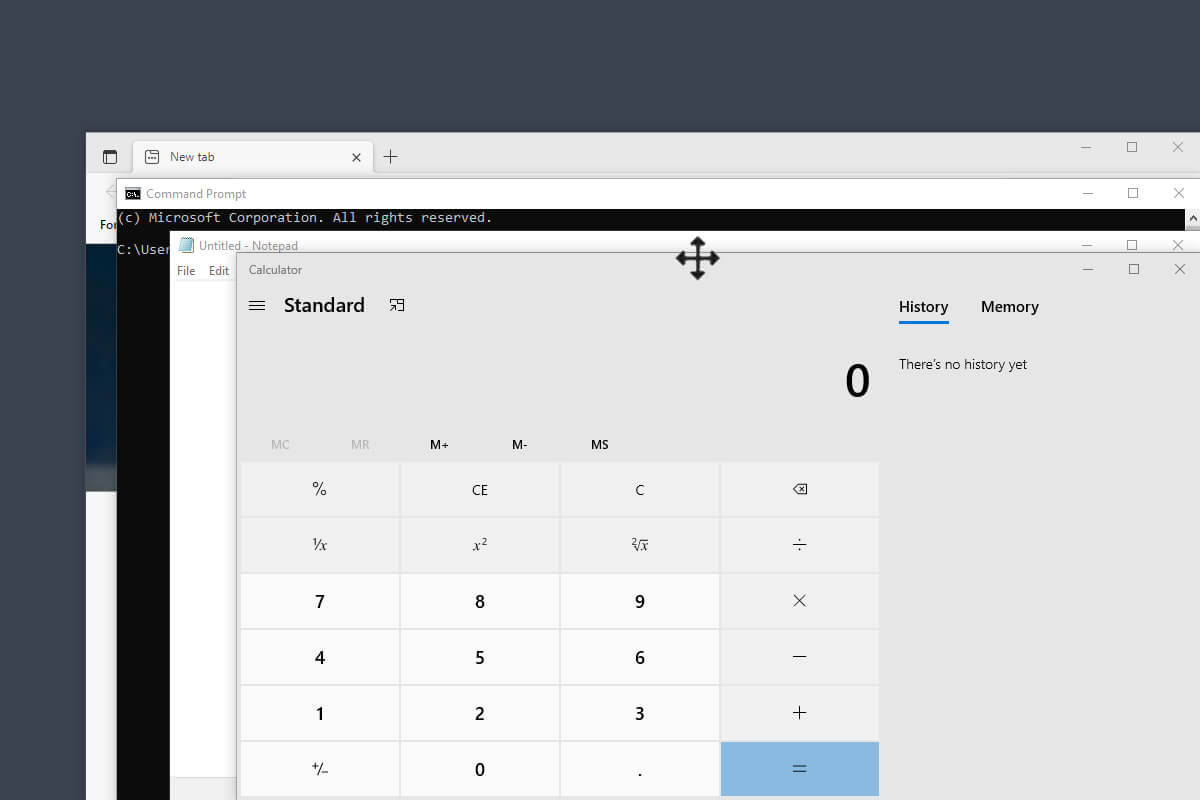
Moving a lost window you can no longer see can be a pain on all versions of Windows.
How To Move A Lost Window With A Keyboard Shortcut
First, select the lost Window from your windows taskbar, or click ALT+TAB on your keyboard to highlight the off-screen window. Then click ALT+SPACE, release, then click M. This will activate the window move command and enable you to use your keyboard’s arrow keys to freely move the window until it appears on your active monitor. Once you’ve repositioned your window, complete the process by hitting ENTER.
Other Way To Move A Lost Window
If you prefer to only use your mouse, you can simply RIGHT-CLICK the Windows task bar and select “Cascade windows”. This will rearrange all open windows in a cascade and move them to the main monitor. You could also select “Show windows stacked” for a similar result, but we don’t recommend it as it will resize all open windows in the process.
The above tips should work on any version of Windows.
UPDATE: It seems this workaround works a bit differently for some Windows 11 users. To restore a lost window in Windows 11, press the WIN KEY + TAB to see all open windows, move, or close them.
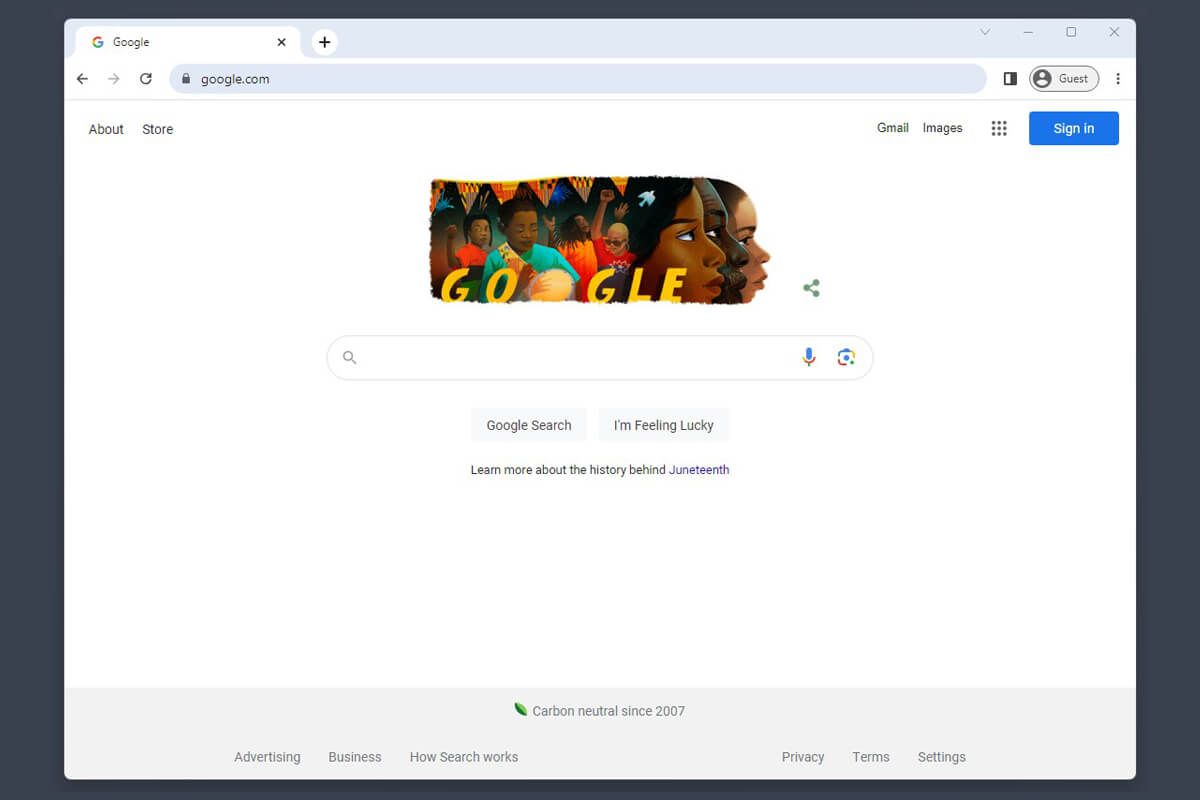
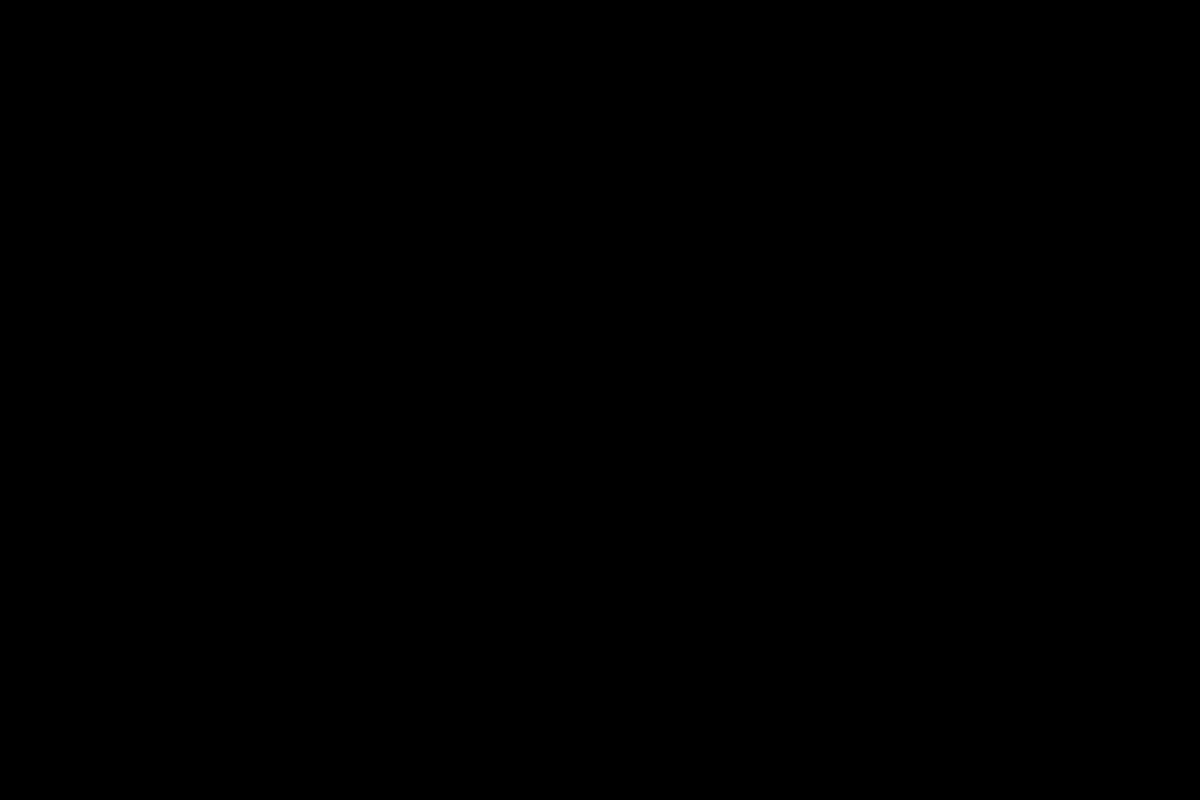
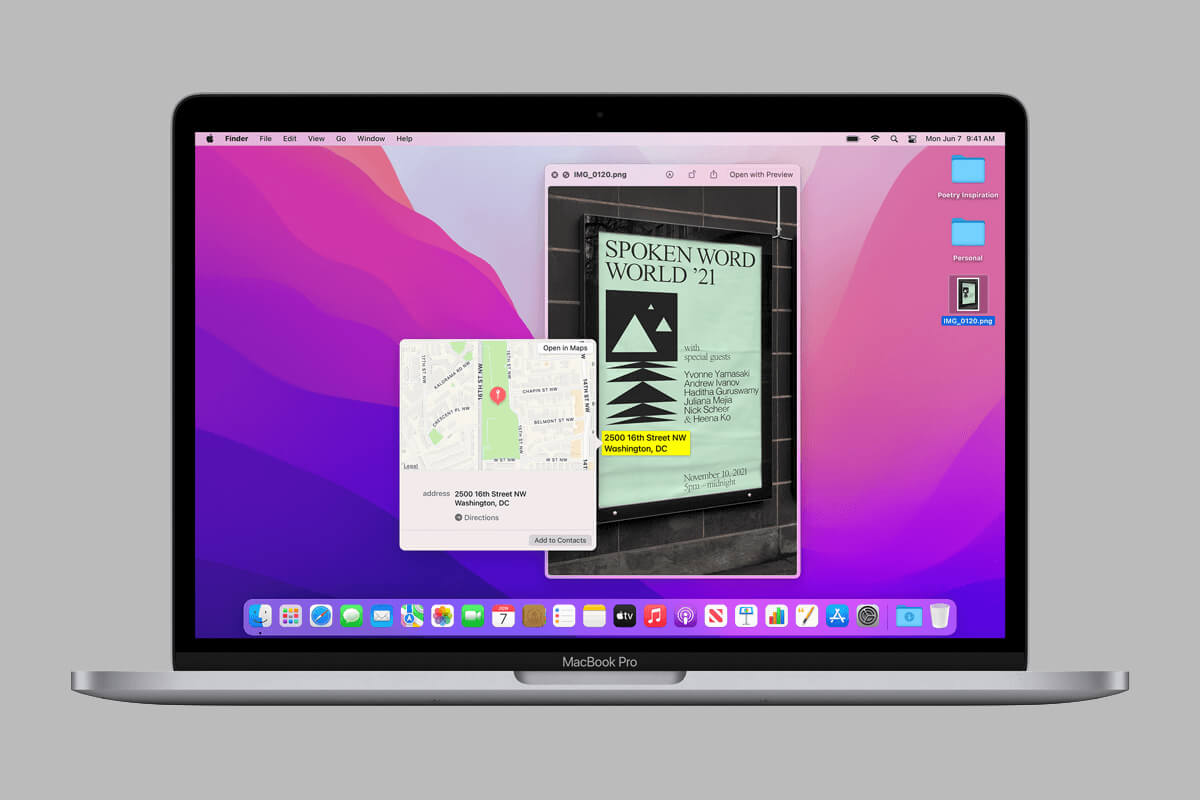
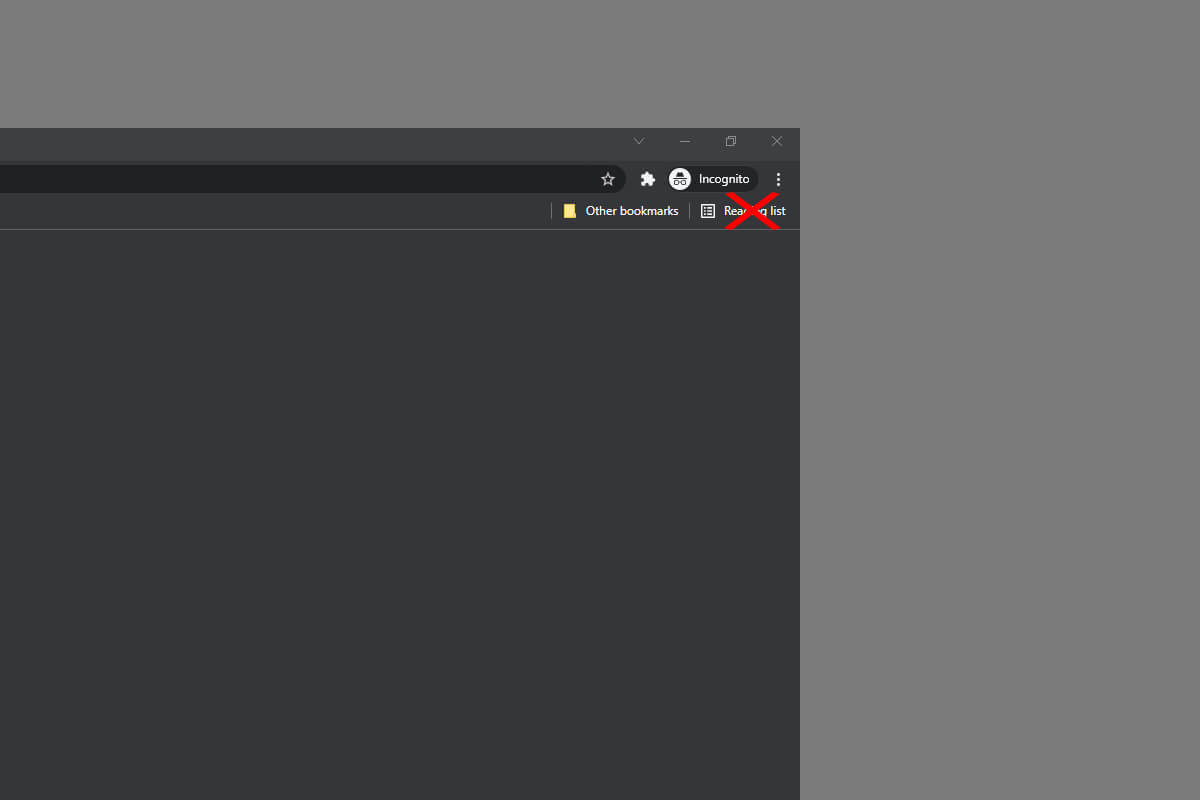
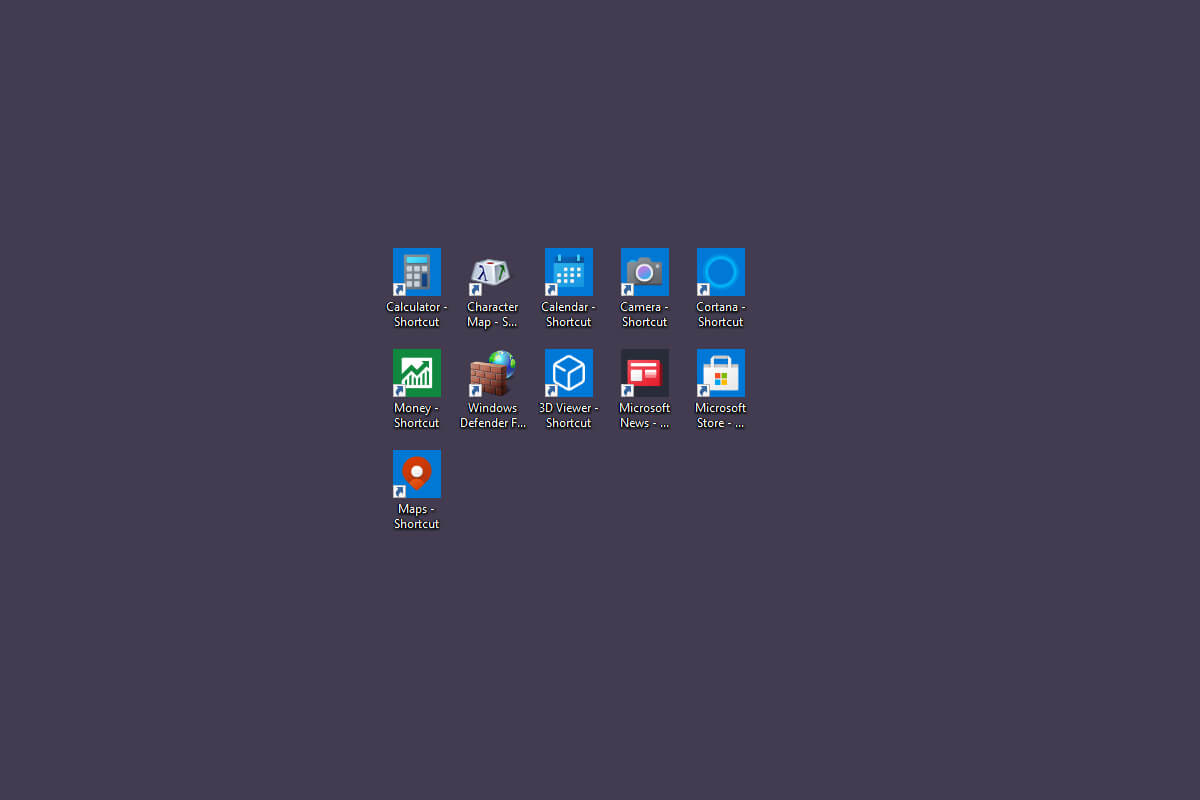


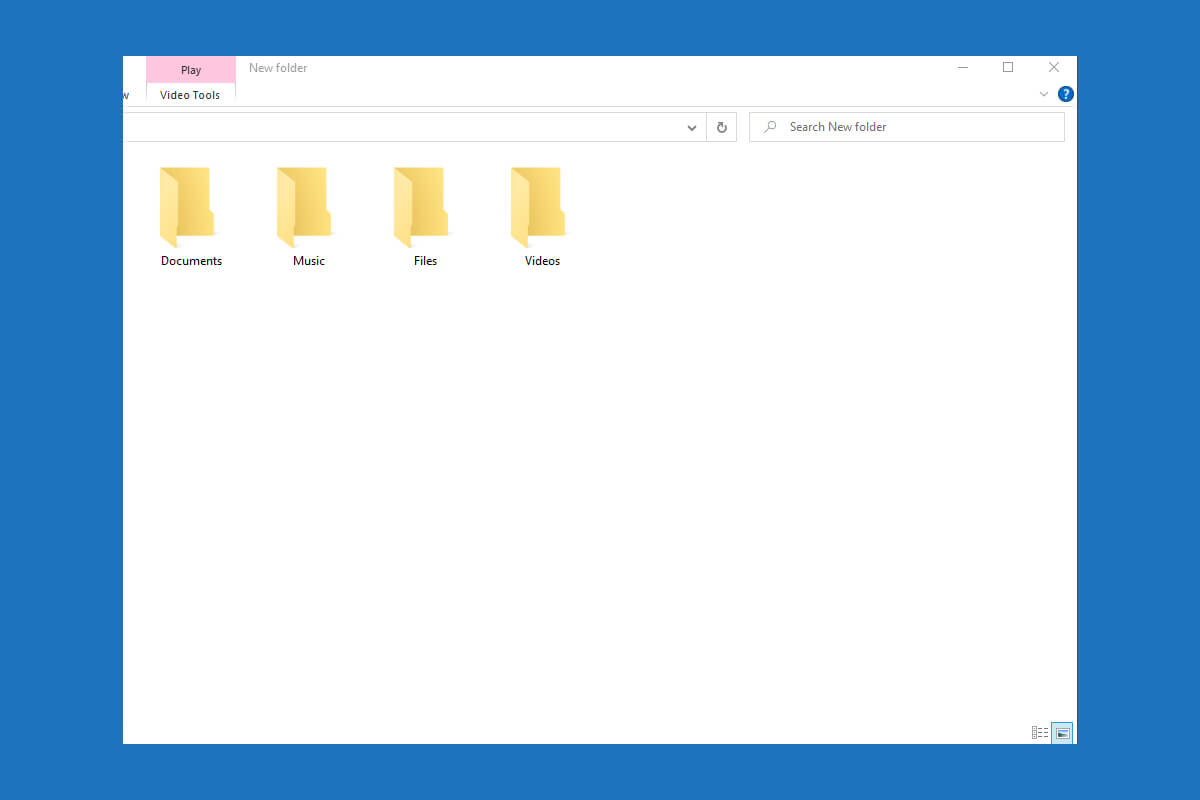
2 Comments
Taskbar window manipulation no longer works in Windows 11. You might consider updating the article to reflect this.
Thanks for the feedback. Will definitely look into that and update where relevant.